Wine has been a long-standing open source software. It is highly popular because it aims to allow the computer programs that have been developed for Microsoft Windows to run on Mac and other Unix-based systems. Mac users have especially been using it to run Windows applications on Mac, so if you are one such user, you have come to the right place. In this article, we will be talking all about Wine and how you can download & install it on your Mac, as well as run it and use it.
It takes a bit time to work to develop for free things. We are writing this guide on Installing Wine or WineBottler on OS X to Run Windows Programs based on OS X 10.8.5.As we all know, there are Softwares for OS X to run Windows Applications. How to Install the Platform on Mac OS. The trading platform can be installed and used on computers that run Mac OS using Wine. Wine is a free and open source software application that aims to allow applications designed for Microsoft Windows to run on Unix-like operating systems. One of the Wine versions is designed for Mac OS.
Contents
- 1 Wine for Mac: Everything You Need to Know
- 1.1 Installing Wine on your Mac
Wine for Mac: Everything You Need to Know
Wine is a pretty old application, first launched in 1993. It is completely free as well as legal. Even though Boot Camp is available, which allows you to install Windows on a Mac, you are required to boot up every time you want to run Windows. Wine helps you cut to the chase and run a Windows program directly.
When a program runs, it asks for resources like disk and memory space from the OS, which Wine makes sure get answered. Tidy up find duplicate files 5 3 4.
Wine is way better than Boot Camp or virtualization like Parallel Space, which makes it so ideal. However, there might be a slight chance that your program may not work with Wine. You will have to try to run it for that.
Let's get Started!
Installing Wine on your Mac
To get Wine on Mac, we will first look into the system requirements, and then we will outline the steps in detail.
System Requirements
Mac os high sierra cannot be installed on macintosh hd. The following are the requirements of your system to install Wine for Mac:
- macOS 10.10 (Yosemite) or above
- Access to an Admin account, with password
- An Internet Connection
Now that we have gone through these, let us take a look at the various steps you will be going through to install Wine for Mac.
Step 1: Installing Homebrew
Homebrew is a package manager. It facilitates the installation of open source programs, including Wine, a pretty easy task. Wine is big in size, which is why it's better to install it.
To install Homebrew:
- Run the Terminal
- In the command line, type:
ruby -e '$(curl -fsSL https://raw.githubusercontent.com/Homebrew/install/master/install)'
- The Terminal will ask your permission, as well as ask for the password. Enter them and continue.
- No character will be displayed while you type your password, but don't worry the Terminal is taking the password as input.
- Homebrew should take no more than a few minutes to install.
- Once that is done, all you have to do type the following into the terminal and press enter:
brew doctor
- If everything goes correctly, you should see the message ‘Your system is ready to brew'. We will proceed to the next step.
If you do get asked by the terminal to agree with the Xcode License, you can do that easily by typing the following into the terminal:
sudo xcodebuild License
Then, just read the agreement, agree to it and proceed.
Step 2: Install XQuartz with the help of Homebrew
XQuartz is another open source program that you need to install, as in order for Wine to install properly Xquartz is needed. Homebrew allows you to very easily install this, all you have to do is enter the following command into the terminal:
How To Download Wine Mac
brew cask install xquartz
In the above command: Practice roulette game.
- brew refers to Homebrew
- cask is a reference to Homebrew Cask, which installs GUI (Graphical User Interface) Application on your Mac
- install xquartz is self-explanatory, meaning that you are installing the xquartz program on your Mac
Once the installation is complete, Terminal will pause and then wait for your next command, i.e. the next step.
Step 3: Wine Installation
Now that we have everything ready, all we have to do is install Wine on Mac. Homebrew will install it for us, just type the following in the terminal:
brew install wine
Now, Wine will be installed on your MacOS by Homebrew. That's it!
Installing and Running Windows Programs on Mac using Wine
Now that Wine has been installed correctly, we will see how we can run Windows Programs on our Mac using Wine.
- Get the installer file .exe
- Keep in mind its location
- Using cd, navigate to the directory where the installer file is being stored
- Now, run the following command in the terminal:
wine $INSTALLNAME.exe
where ‘$INSTALLNAME' will be replaced by the installer file name. For example, if the installer file name is ‘fastsetup.exe', type
wine fastsetup.exe
You will now see the installer window, where the instructions will be self-explanatory for you to install the Windows Program.
Now, let us see how to run our Windows Program on MacOS using Wine.
- Enter the following command in the terminal- we will be navigating to the Program Files directory:
- cd ~/.wine/drive_c/Program Files/
- Now, navigate to your installed program's directory among the list (which you can see using the ls command). You can navigate using the cd command. Check out any command list website to learn how to use these commands.
- You will find the .exe file of your installed program. To run it, type the following into command prompt;
wine $program.exe
where ‘$program' will be replaced by the name of your program, just like before. Kensington displaylink driver mac.
- Now, you will see a window pop up and your Windows Program will start running perfectly! That is how you can install and run Windows Programs using Wine.
Final Take
We hope that by reading this article you were able to install Wine on your Macbook. If you have any further queries regarding the steps mentioned in this article, you can drop us a comment below and we'll do our best to get back to you with a relevant answer.
Related Posts:
The client terminal can be installed and run on computers with Mac OS using Wine. Wine is a free software that allows users of the Unix-based systems to run an application developed for the Microsoft Windows systems. Among all the Wine versions there is one for Mac OS.
Note that Wine is not a fully stable application. Thus, some functions in the applications you start under it may work improperly or not work at all. |
For the installation on Mac OS we recommend to use the free application PlayOnMac. PlayOnMac is a Wine-based software for easy installation of Windows applications on Mac OS.
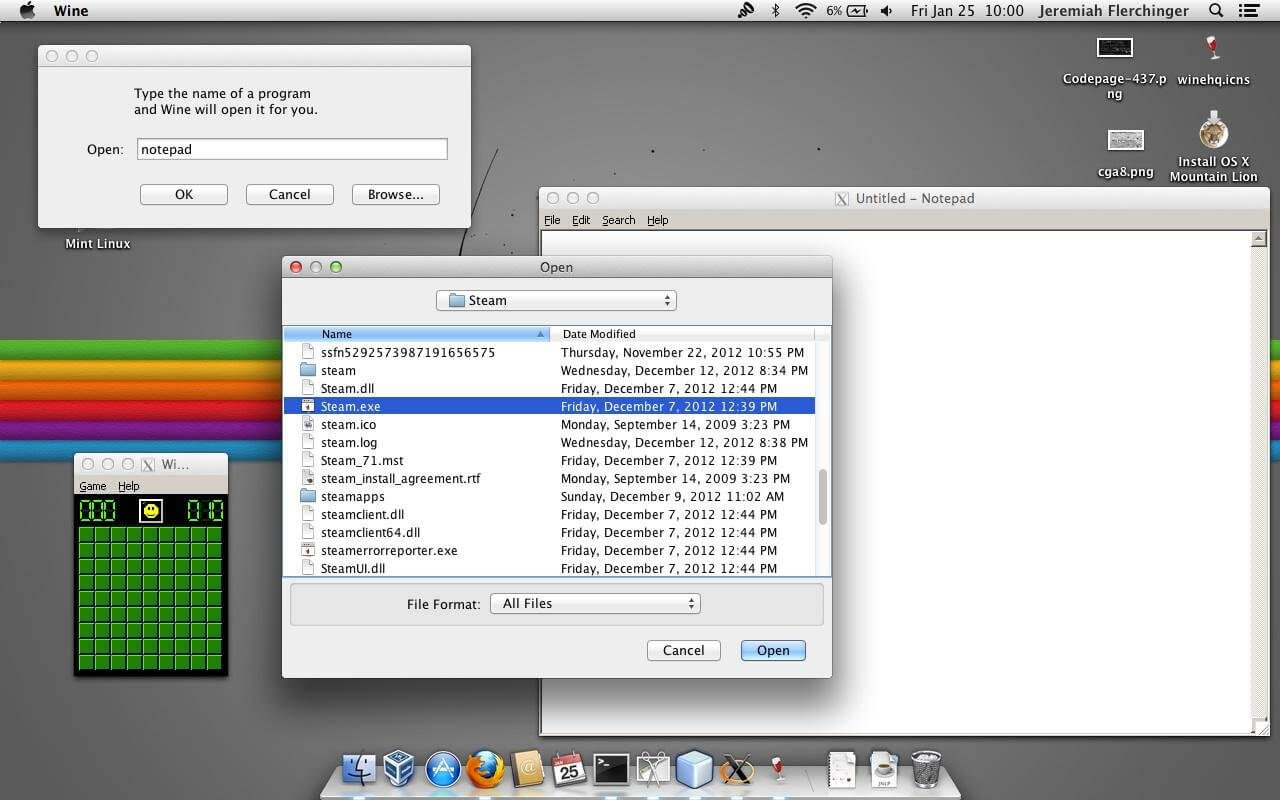
How To Install Wine For Mac Pro
PlayOnMac Installation
To install PlayOnMac, open the product's official web site, move to Downloads section and click the link for downloading the latest version.
After downloading the DMG package, launch it from Downloads section of your system:
PlayOnMac first launch window will appear. After clicking 'Next', the installer will start checking and installing the various components necessary for work.
The first necessary component is XQuartz. This is a software for using X Window System on Mac OS. X Window System provides standard tools and protocols for building the graphical user interface in Unix-like OS.
If you have already installed XQuartz or want to install it later, select 'Don't install XQuartz for the moment' or 'I've downloaded file by myself', respectively.
XQuartz installation is performed in several stages. First of all, you should read the important information (Read Me) and accept the license conditions.
Wine For Mac Mojave
Before the installation, Mac OS security system will ask you to enter your account's password:
Wait for the installation to complete. For changes to take effect, you should restart your PC.
Forecast bar weather radar 5 0 2. How do i format a sd card on mac. After restarting the system, launch PlayOnMac again from the setup file in Downloads folder. The first launch window will appear again. This time, the installer will offer to install MS Windows fonts necessary for correct operation.
Accept the license agreement conditions and wait till the installation is complete. After that, PlayOnMac is ready for use. Its main window will appear:
Updating Wine
Wine v. 1.4 is installed together with PlayOnMac. Wine 1.4.1 is the latest stable version at the moment. Wine 1.5.21 beta release containing many improvements is also available for download. However, it may be less stable. It is recommended to install the latest version of Wine.
To upgrade Wine to the latest version, open PlayOnMac upper menu and select Manage Wine Versions:
The window with Wine versions available for installation will open. Select the latest version (1.5.21 at the moment).
Move the latest Wine version to the right side of the window. The installation will start.
After the installation is complete, the new version of Wine will appear in the left part of PlayOnMac Wine versions manager window. You can then close the window and install the trading terminal.
Terminal Installation
To install the terminal, download the installer 'mt4setup.exe'. After the download is complete, launch the setup file. PlayOnMac will be used automatically to open it.
Wine On Mac
Acrobat reader for macbook. The standard terminal installation process with all its stages will start:
When the installation is complete, PlayOnMac will offer you to create the shortcuts for the terminal components - the client terminal itself and MetaEditor:
After creating the necessary shortcuts, you can start using the client terminal. Double click on it in PlayOnMac window to launch the terminal.
Known Issues
As was already mentioned above, Wine is not a completely stable software. Thus, some functions of the terminal may work improperly. Currently the following issues are discovered:
- Market is unavailable
Except for the above problem, you can enjoy all the features of the client terminal on Mac OS.
Terminal Data Directory
PlayOnMac creates a separate virtual logical drive with necessary environment for each installed program. The default path of the installed terminal's data folder is as follows:
LibraryPlayOnMacWinePrefixClient_Terminal_DriveCProgramFilesClient Terminal |
