If you use the SD card of your gadget to store pictures, music, videos, documents and even emails, there is a chance that your SD card contains some hidden files. If you want to fully format your SD card and get rid of both visible and hidden data, you should format it without the quick format option. Let's look at how to format an SD card in different ways.
Backup Your SD Card
Sd Card Will Not Format
Formatting the SD card deletes all the data off of the card. Note – If you're using a Micro SD card, please insert the Micro SD card into the SD card adapter that came with card. Connect the SD card adapter to your computer by using an external card reader. Also note – Mac OS 10.6.5 or earlier does not support exFAT format, which most 64. Note that it is good practice to only format the card from the device it was last use. For example, format your micro SD card on the drone, and not your Gopro you may have used. And vice versa: don't format a micro SD card you used in your Gopro into your drone. The moment you click OK, Disk Management will immediately format your SD Card. How to Clear SD Card on Mac. It is possible that you don't use a computer that runs on Windows OS; still, you will be able to wipe the data on your SD Card. The procedure is still pretty easy even if you are using a Mac. So, here's how to clear SD Card on. . Always format SD Card before Updating the Firmware. Click here for instructions on how to Format SD Card in the Mobile App. What is Formatting the Memory Card? Memory card formatting is the process of preparing the MicroSD Card for data storage. It cleans the SD Card by removing previously existing files on the card and creating a new file.
Before formatting your SD card, it is necessary to back up important folders and documents on your PC or store them on cloud storage to prevent data loss. Make sure you back up both visible and hidden files/folders.
How to Format SD Card: Windows 7
Windows 7 has two programs to format your SD card: Windows Explorer and Disk Management. Disk Management can be started by entering 'Disk Management' in the search field of the Start menu and pressing the 'Enter' key. The formatting function can be accessed by right-clicking on the SD card and selecting 'Format' to start the formatting function. Both functions allow you to change the file format and name of the card. If you deselect 'Quick Format', all information will be overwritten during the reformatting process, but it will take a little longer.
How to Repair SD Card: Windows 8
Step 1
Access the Settings menu of the phone.
Step 2
In the Settings menu, scroll down to the Phone Storage utility, and select it to proceed.
Step 3
At this point, a screen will appear showing a graph representing the levels of storage space left on both external and internal storage. In order to format the troubling SD card, tap on the SD card menu.
Step 4
On the following screen, select the Format SD Card option to start the formatting process.
Step 5
Before the device begins the formatting process, it will ask you for a confirmation. Simply tap on Yes to start.
Step 6
Sit back until the formatting process is complete. Once the process is complete, the unit will automatically detect the SD card and prompt you to reconfigure it.
How to Repair SD Card: Mac
Apple's built-in Disk Utility lets you erase your SD card to use either the Mac Extended Journal or FAT file systems.
Step 1
Insert the SD card into the SD card reader of your Mac system. If your Mac doesn't have a built-in SD card reader, you can purchase an external card reader that plugs into your Mac's FireWire or USB port.
Step 2
Mac love bug lipstick. Click the Go option in the Mac menu and then select Applications.
Format Sd Card Windows 10
Step 3
Double-click on the Utilities folder inside Applications. Double-click again on the Disk Utility app icon to start the application.
Step 4
Select your SD card on the left part of the Disk Utility function. Then, click the Erase button.
Step 5
Select the drop-down box close to Volume Format and choose the sort of formatting for the SD card. Choose FAT if you want to access the SD card on both Windows and Mac-based systems. If you just wish to use the SD card in your Mac, choose Mac OS Extended.
Step 6
Provide a name for the SD card near the Name box. Select the Erase button to start the SD card formatting process. Sit back until the Format Complete box appears before removing the SD card from your computer.
How to Repair SD Card: Android
At some point, the SD card in your Android gadget could become damaged. This can lead to various problems, usually resulting in PC synchronization not running properly or not starting at all. Follow the steps below to format your SD card.
Step 1
Right-click on your problematic SD card drive on Computer or My Computer and select Format.
Step 2
Forget all default settings and click Start.
Step 3
Once formatting is complete, copy all your files and folders (that were previously backed up) back to the SD card.
Do a chkdsk
- Connect your Android gadget to your PC and start it as hard disk (i.e. in mass storage mode).
- Open My Computer on your system and note the drive letter assigned to the SD card of your Android gadget.
- On your system, go back to the Start menu, type 'cmd' in the execution field and press Enter.
- Now type the following command: chkdsk [sd card drive letter]:/r
Summary :

How to format SD card on Mac? You can format an SD card, a micro SD card or memory card on your Mac computer with Mac free Disk Utility or Terminal tool. This post provides a detailed guide. Before you format the corrupt SD card, you can optionally use the professional data recovery software for Mac from MiniTool to recover SD card data first.
Quick Navigation :
The SD card of your GoPro, camera or phone may be corrupt, damaged, inaccessible, or has some other problems. If the SD card stops working, you may want to reformat the SD card to see if it can work well again.
This post mainly discusses how to format SD card on Mac. If you use a Windows computer, you can go to: SD Card Formatter & How to Format SD Card Quickly.
For Mac users, you can use Mac built-in free Disk Utility or Terminal command line tool to easily format an SD card on Mac. You can check the detailed guides below.
Take These 2 Moves before You Format SD card on Mac
1. Back up any important data on the SD card
If the SD card is failing or you want to change another large-capacity SD card for your phone or camera, it's advised you copy any important data on the SD card to another device before you format the SD card. If the SD card is not showing up on computer, you can try some measures to make it recognized by your computer and then back up the data on it.
2. Recover any lost data from the corrupt SD card
What to do if the SD card is corrupt and can't work? Some of your photos and videos also get lost. You can firstly recover lost photos and videos on the SD card by using a professional data recovery program before you decide to format the corrupt SD card on Mac.
You should stop using the SD card immediately since data overwriting will lead to the data unrecoverable.
Stellar Data Recovery for Mac, one of the best data recovery software for Mac, allows you to easily recover any deleted/lost files from Mac computers and Mac-compatible storage media like HDD, SSD, USB, SD card. You can use this program to restore your lost files on SD card incl. corrupt SD card.
Aside from recovering deleted/lost data, this Mac data recovery tool also includes some other useful features like Video Repair, Photo Repair, Create Recovery Drive, Monitor Drive, Scan Disk, Clone Disk, Disk Imaging, etc.
You can download and install this Mac data recovery software trial version on your Mac computer (macOS 10.7 or above) from MiniTool download center, and check the simple guide below for how to recover deleted/lost photos and video from corrupt SD card.
Step 1. Select types of data to recover
Connect your corrupt SD card to your Mac computer with SD card adapter or card reader.
Launch Stellar Data Recovery for Mac to enter into its main UI.
Choose what data you want this program to scan. You can choose Recover Everything, or choose Photos, Videos, Documents, Emails or Audio to scan and recover. After selecting the type of data, click Next.
Step 2. Select your SD card to scan
In this window, you can select your SD card, and click Scan button.
Step 3. Preview found files and save them
After the scan process completes, you can check the scan result. If you find the files you need, you can then decide whether you want to get a full edition of this software to save the recovered files. (Edition comparison)
To save recovered files, you can check needed files in scan result window, and click Recover button. Then select a safe place and click Save button to store the recovered files.
Step 4. Repair corrupt photos or videos (optional)
If some photos or videos on your SD card or memory card are corrupt, you can also use this Mac data recovery software to repair corrupt photos and videos.
After you back up and recover data on the SD card, then you can format the SD card on Mac without data loss now.
How to Format SD Card on Mac by Using Disk Utility
- Connect SD card to Mac
- Open Disk Utility on Mac
- Select the right SD card
- Format SD card on Mac
How to Format SD Card on Mac with Disk Utility
To format an SD card, a micro SD card or a memory card, the Disk Utility can do it. Disk Utility is a Mac built-in tool, and you can easily find and open this SD card formatter for Mac. You can use Mac Disk Utility to easily reformat your SD card. Check the step-by-step guide below.
Step 1. Connect SD card to Mac
At first, you can insert the SD card to your Mac's SD slot. Some Mac computers have SD card slot. If your Mac doesn't have it or your SD card doesn't fit the slot, then you can use the external SD card reader or SD card adapter to connect the SD card to your Mac computer.
Format Sd Card Mac Fat32
Step 2. Open Disk Utility on Mac
Next you can click Finder app to open it. Click Applications in the left pane in Finder. Click Utilities folder, and click Disk Utility to open it.
Alternatively, you can also click the magnifying glass icon at the top-right corner on Mac screen, and type disk utility in search box. Kensington displaylink driver mac. Click Disk Utility to open this application.
Step 3. Select the right SD card
In Disk Utility window, you can find the target SD card in the left column and select it. It should be in the External category. Make sure you choose the right SD card in the list, or, you may format the wrong drive and cause huge data loss.
Step 4. Format SD card on Mac
Mac Os Format Sd Card
Then you can click Erase function at the top.
In the pop-up warning window, you can type the name of the SD card.
Click the drop-down menu next to Format and choose a preferred file system format for the SD card. If your SD card is larger than 32GB, then you can choose exFAT. If your SD card is lower than 32GB, then you can choose MS-DOS (FAT32) format.
At last, you can click Erase button, and it will start to reformat the SD card, micro SD card or memory card on mac.
How to Format SD Card on Mac by Using Terminal Command
- Open Terminal on Mac
- Find your SD card
- Format SD card on Mac with Terminal
How to Format an SD card on Mac with Terminal
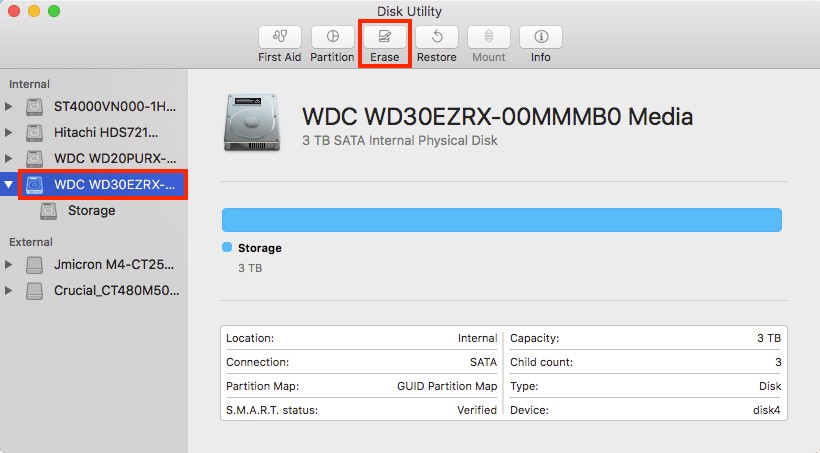
How to format SD card on Mac? You can format an SD card, a micro SD card or memory card on your Mac computer with Mac free Disk Utility or Terminal tool. This post provides a detailed guide. Before you format the corrupt SD card, you can optionally use the professional data recovery software for Mac from MiniTool to recover SD card data first.
Quick Navigation :
The SD card of your GoPro, camera or phone may be corrupt, damaged, inaccessible, or has some other problems. If the SD card stops working, you may want to reformat the SD card to see if it can work well again.
This post mainly discusses how to format SD card on Mac. If you use a Windows computer, you can go to: SD Card Formatter & How to Format SD Card Quickly.
For Mac users, you can use Mac built-in free Disk Utility or Terminal command line tool to easily format an SD card on Mac. You can check the detailed guides below.
Take These 2 Moves before You Format SD card on Mac
1. Back up any important data on the SD card
If the SD card is failing or you want to change another large-capacity SD card for your phone or camera, it's advised you copy any important data on the SD card to another device before you format the SD card. If the SD card is not showing up on computer, you can try some measures to make it recognized by your computer and then back up the data on it.
2. Recover any lost data from the corrupt SD card
What to do if the SD card is corrupt and can't work? Some of your photos and videos also get lost. You can firstly recover lost photos and videos on the SD card by using a professional data recovery program before you decide to format the corrupt SD card on Mac.
You should stop using the SD card immediately since data overwriting will lead to the data unrecoverable.
Stellar Data Recovery for Mac, one of the best data recovery software for Mac, allows you to easily recover any deleted/lost files from Mac computers and Mac-compatible storage media like HDD, SSD, USB, SD card. You can use this program to restore your lost files on SD card incl. corrupt SD card.
Aside from recovering deleted/lost data, this Mac data recovery tool also includes some other useful features like Video Repair, Photo Repair, Create Recovery Drive, Monitor Drive, Scan Disk, Clone Disk, Disk Imaging, etc.
You can download and install this Mac data recovery software trial version on your Mac computer (macOS 10.7 or above) from MiniTool download center, and check the simple guide below for how to recover deleted/lost photos and video from corrupt SD card.
Step 1. Select types of data to recover
Connect your corrupt SD card to your Mac computer with SD card adapter or card reader.
Launch Stellar Data Recovery for Mac to enter into its main UI.
Choose what data you want this program to scan. You can choose Recover Everything, or choose Photos, Videos, Documents, Emails or Audio to scan and recover. After selecting the type of data, click Next.
Step 2. Select your SD card to scan
In this window, you can select your SD card, and click Scan button.
Step 3. Preview found files and save them
After the scan process completes, you can check the scan result. If you find the files you need, you can then decide whether you want to get a full edition of this software to save the recovered files. (Edition comparison)
To save recovered files, you can check needed files in scan result window, and click Recover button. Then select a safe place and click Save button to store the recovered files.
Step 4. Repair corrupt photos or videos (optional)
If some photos or videos on your SD card or memory card are corrupt, you can also use this Mac data recovery software to repair corrupt photos and videos.
After you back up and recover data on the SD card, then you can format the SD card on Mac without data loss now.
How to Format SD Card on Mac by Using Disk Utility
- Connect SD card to Mac
- Open Disk Utility on Mac
- Select the right SD card
- Format SD card on Mac
How to Format SD Card on Mac with Disk Utility
To format an SD card, a micro SD card or a memory card, the Disk Utility can do it. Disk Utility is a Mac built-in tool, and you can easily find and open this SD card formatter for Mac. You can use Mac Disk Utility to easily reformat your SD card. Check the step-by-step guide below.
Step 1. Connect SD card to Mac
At first, you can insert the SD card to your Mac's SD slot. Some Mac computers have SD card slot. If your Mac doesn't have it or your SD card doesn't fit the slot, then you can use the external SD card reader or SD card adapter to connect the SD card to your Mac computer.
Format Sd Card Mac Fat32
Step 2. Open Disk Utility on Mac
Next you can click Finder app to open it. Click Applications in the left pane in Finder. Click Utilities folder, and click Disk Utility to open it.
Alternatively, you can also click the magnifying glass icon at the top-right corner on Mac screen, and type disk utility in search box. Kensington displaylink driver mac. Click Disk Utility to open this application.
Step 3. Select the right SD card
In Disk Utility window, you can find the target SD card in the left column and select it. It should be in the External category. Make sure you choose the right SD card in the list, or, you may format the wrong drive and cause huge data loss.
Step 4. Format SD card on Mac
Mac Os Format Sd Card
Then you can click Erase function at the top.
In the pop-up warning window, you can type the name of the SD card.
Click the drop-down menu next to Format and choose a preferred file system format for the SD card. If your SD card is larger than 32GB, then you can choose exFAT. If your SD card is lower than 32GB, then you can choose MS-DOS (FAT32) format.
At last, you can click Erase button, and it will start to reformat the SD card, micro SD card or memory card on mac.
How to Format SD Card on Mac by Using Terminal Command
- Open Terminal on Mac
- Find your SD card
- Format SD card on Mac with Terminal
How to Format an SD card on Mac with Terminal
Mac OS has another built-in tool, Terminal. It is the Mac command line utility that allows you to perform some tasks via command lines. You can also use Mac Terminal to format corrupt SD card on Mac. Check the step-by-step guide below.
Step 1. Open Terminal on Mac
Still, you should connect your SD card to your Mac computer at first.
Then you can click the Spotlight magnifying glass icon on Mac screen, type terminal, and click Terminal app to open Terminal on Mac.
Step 2. Find your SD card
In Terminal window, then you can type diskutil list command, and press Return to execute the command to list all disks detected by your Mac. Find the disk name of your SD card.
Step 3. Format SD card on Mac with Terminal
Then you can type the command sudo diskutil eraseDisk FAT32 SDCARD MBRFormat /dev/disk2, and press Return to format the SD card on Mac to FAT32. You can replace 'FAT32' with 'exFAT' if your SD card is larger than 32GB. Replace 'SDCARD' with preferred name you want to give to the SD card. Replace '/dev/disk2' with the exact location of your SD card.
Conclusion
If you need to format SD card on Mac and don't know how to do it, this post provides 2 ways. You can use Mac Disk Utility or Terminal to format an SD card for free on your Mac computer. Since SD card formatting will delete all data on it, you should back up all needed data before you format the SD card. If your SD card is corrupt or mistakenly formatted, you can also follow the instructions in this post to recover data form corrupt or formatted SD card on Mac.
If you have any questions about data recovery, please contact [email protected].
How to Format SD Card on Mac FAQ
- Connect memory card to Mac.
- Click Finder -> Applications -> Utilities -> Disk Utility.
- Select the target SD card and click Erase option.
- Enter the SD card name and choose a file system format for the SD card, and click Erase.
